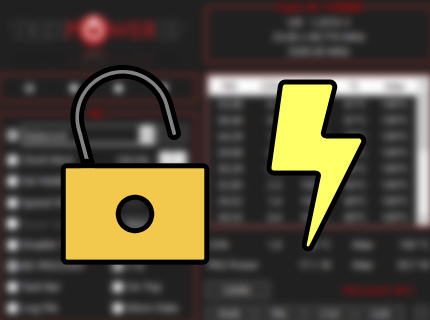Supported Models
✔️ Compatibility
This guide should work with any laptop model that has a K series/unlocked CPU as an optional upgrade. The following will work (H, HK, K) Untested (T, P, U) Doubtful that any 12th gen or newer would work
📝 Note
If you are able to successfully unlock voltage control please make a pull request here adding your devices series/model to this list.
Dell/Lenovo Unlocking Voltage Control
This guide walks through the process of re-enabling voltage control on Dell/Lenovo laptops. Voltage control was 'removed' to prevent the plundervolt vulnerability (CVE-2019-11157). Even though Dell took way voltage control from the user, the exploit can still be taken advantage of because the variable controlling it was not made read only. This guide goes over rewriting the variable to restore the ability to undervolt/overvolt your CPU.
⚠️ WARNING
Modifying the incorrect EFI offset could brick your computer. Please do some research and make sure you have recovery methods.
Required Tools
There is an automated script below...
- Universal IRFE Extractor Link
- VCRedist 2013 x86 link
- BIOS Utilities Link
- Python 3.1X (10,11,12)
- Make sure Python is included in $env:PATH
- UEFITool Link
- Your computers BIOS update utility (usually found on the laptops support page)
- modGrubShell EFI Link
- USB with at least 1GB of storage
Setup
Download links are alongside the required items list. A PowerShell script has been included to setup everything.
❗ IMPORTANT
The below commands require PowerShell 7, otherwise you can manually download the files.
⚙️ Auto Setup
The following script will setup everything for you, just execute it in PowerShell
mkdir C:\Users\$Env:UserName\Downloads\undervolting-tools;
Set-location C:\Users\$Env:UserName\Downloads\undervolting-tools;
## Download UEFI Tool, req: PS 7
[System.IO.Compression.ZipFile]::ExtractToDirectory([System.IO.MemoryStream]::new((Invoke-WebRequest -Uri "https://github.com/LongSoft/UEFITool/releases/download/A68/UEFITool_NE_A68_win32.zip").Content), $PWD);
## Modded grub shell
curl -LO https://github.com/datasone/grub-mod-setup_var/releases/download/1.1/modGRUBShell.efi;
## Bios utils
curl -L https://github.com/platomav/BIOSUtilities/archive/refs/heads/main.zip --output - | tar -xf - -C .;
## IRFE, req: PS 7
[System.IO.Compression.ZipFile]::ExtractToDirectory([System.IO.MemoryStream]::new((Invoke-WebRequest -Uri "https://github.com/LongSoft/Universal-IFR-Extractor/releases/download/v0.3.6/IRFExtractor_0.3.6_win.zip").Content), $PWD);
## Install deps for IRFE, req: winget
winget install -e --id Microsoft.VCRedist.2013.x86;
🐍 Python Setup
- Install Python 3.12 from the official website
🔧 Acquiring your laptops BIOS
- Usually located on the support page along with drivers
- Look for category labeled BIOS or Firmware
- Example https://www.dell.com/support/home/en-ca/product-support/product/xps-15-7590-laptop/drivers
- Most likely an executable file, rarely it could be in the format of an image/rom
Step 1. Extracting the BIOS
- Create a folder in your CWD called
bios_extract_dir- Move the BIOS update/installer you downloaded into this folder
- Using PowerShell cd into the location containing
BIOSUtilities- Execute the following command
- If the command fails
Error: This is not a supported input!go to Step 1. Alt
## using ../ as we are inside the folder and the extract dir should have been created in the parent folder
## it is expected that you have cd into the folder containing the bios utilities
## -i specifies the input folder
python .\dell_PFS_Extract.py -i ../bios_extract_dir
- An
extractfolder will be created in the input (-i) folder - You will find a bin file in one of the folders, its filename will contain
System BIOS
Step 1. Alt Extracting the BIOS
- Open the installer, accept the TOS
- Select "Extract Only"
- If you don't have this, look online for a bios extraction tool specific to your model of laptop
- Inside the extracted folder there should be a folder like
N40ET46W- The folder name is specific to my installer, yours will be in a similar format
- There will be a file that ends with
.FL1, this is your bin file- Make sure to change
UEFIToolto open any file type - This option is at the bottom right in the open file dialog
- Make sure to change
Step 2. Extracting PE32 Body
- Open
UEFIToolclick file, open new image file. Navigate to the extract folder, open the.binfile mentioned previously. - At the top click Action -> Search.
- Switch to the
Texttab
- Switch to the
- In the text field paste
Overclocking Lock - Double click one of the search results that mentions
Setup/PE32 - You should have a
PE32 image sectionhighlighted- Right click on it and select
Extract as is - Save the file as is
- Right click on it and select
Step 3. Universal IRFE Extractor
-
Open IRFE Extractor, click the
..- Navigate to the file you saved in the previous step
Section_PE32_image_Setup.sct
- Select it and click
Extract - Save the text file as is
- In the extract folder beside all the bin files
- By default the saved files name will be
Section_PE32_image_Setup IFR.txt
- Navigate to the file you saved in the previous step
-
Use a text editor (sublime, notepad++) and open
Section_PE32_image_Setup IFR.txt -
Using the text editors search function look for
Overclocking Lock -
Beside the result there should be text similar to below
Overclocking ... VarStoreInfo (VarOffset/VarName): 0x789
-
Write down the exact numbers/letters of the
offset- In my case
0x789
- In my case
Step 4. Unlocking Voltage Control
- Format a USB with a
FAT32partition - At the root of the USB create a
EFIfolder- Create a 'BOOT' folder inside of
EFI
- Create a 'BOOT' folder inside of
- Rename
modGRUBShell.efitobootx64.efi- place it inside of
BOOT
- place it inside of
- Set the USB as a boot device
- Once you have booted off the USB you should see the GRUB command line
- If your laptops screen is high resolution the text may be small
⚠️ WARNING
If you enter the incorrect offset you could brick your system. Double check!
- Enter the following command
- "setup_var_3 '
offsetyou got in Step 3.5' 0x00" - For me the command looked like
- "setup_var_3 '
setup_var_3 0x789 0x00
- Once the command completes, check the result code
- If it ends in 0x0 than the process worked
- A result that ends in 0x8 means that write protection is enabled
- Type "halt", unplug the USB and reboot your computer